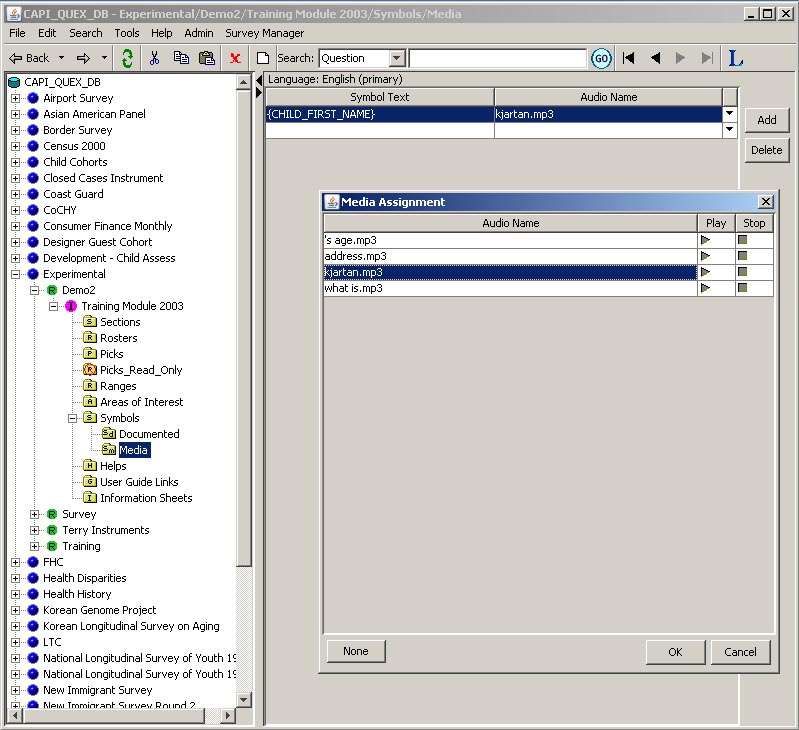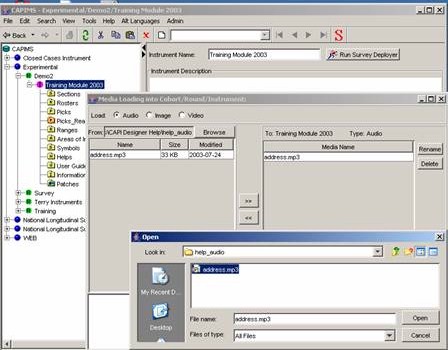
| How do I ... ? | |
| ...Assign Media Files... |
Each instrument has its own media table. Media, including audios, images, and/or videos, can be loaded to the media table by using the media loading tool under the Tools menu folder. Once the media items are in, they can be assigned to questions, pick items, or symbols, i.e., to the content of symbols. Both question text and pick lists have media capability. A question may have at most one image file and one video file assigned, but a question may have more than one audio file assigned to it.
Before a medium can be assigned to a question, several events must first occur:
The discussion below is focused on four aspects of assigning media files. Click on one of the topics below to jump to that discussion.
Loading the Media
To load media into the Oracle database, they must first be associated with an instrument. To begin the loading process:
The loading process is then complete, but the file names may be edited in the mid-image, files may be deleted, or transferred back into the PC or network directory in the left pane. This loading process creates and updates a media table in the Oracle database that corresponds to the question record files in the instrument's tree. This process is the same for loading audio, video, or images.
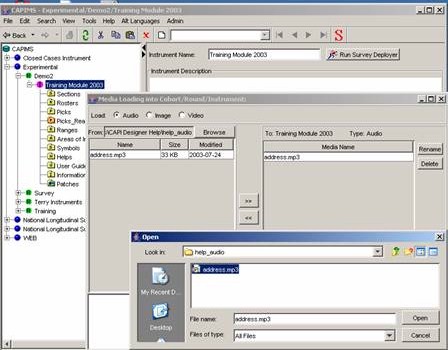
Assigning Media to Question Text
Media to be used in an instrument are associated with an instrument. Individual media formats are assigned to questions.
To assign a medium or to make changes to the assignments, click Media button  of the question record. In the image below, audio has already been assigned to the question because the Audio icon is displayed in color. To assign or re-assign the audio, click on the Media button.
of the question record. In the image below, audio has already been assigned to the question because the Audio icon is displayed in color. To assign or re-assign the audio, click on the Media button.

When the button is clicked, the media assign screen will open and the media form to be assigned must be chosen by clicking on the radio button in the Assign field shown in the image below. In this example, the Audio button is activated. In some cases media responses may also be assigned to Pick Lists.
Once the media type is chosen, click on the drop-down arrow next to the Audio Name field and the name of the audio files associated with the instrument will appear. Select the desired file from the list and its name will appear in the Audio Name field next to the Autio Text file

The image below shows the "address.mp3" file assigned to the question text.

Assiging Media to Question Text with Substitutions
The image below displays the sequence of three sample "Media Assignment" windows for an Audio file. From background to foreground, the question's design screen appears in the background with the visible question text "What is {PARTNER_FIRST_NAME}'s age?" The Media Button (not visible) has been clicked and the image in the mid-ground shows the Media Assignment screen with the radio button for Audio activated. When a radio button is clicked, the appropriate assignment fields appear below the Assign field.
In the middle image the Audio Text fields contain the question's text which uses a symbol for substitution. Therefore, the question's text is parsed into three parts in the Audio Text fields: {part1} {symbol} {part2}. The user can assign audio files to part1 and part2 from this screen. Audio files assigned to part1 and part2 are done with the drop-down arrows, as discussed in the example above, placing the audio file name in the Audio Name field next to the Audio Text field. Obviously, the audio files must be recorded to correspond with the textual limitations. In the middle image, an audio file for part1 of the text "What is..." has already been assigned to the Audio Name field and the down-arrow next to the Audio Name field for the Audio Text "...'s age?" has been pressed to open the image in the foreground that lists the available audio files assigned to the instrument.
In the image in the foreground, the audio file, "'s age?.mp3" for the text, , has been selected and will be assigned to part2 of the question's text when the OK is pressed. Audio for the symbol, {PARTNER_FIRST_NAME}, must be assigned from the Symbols folder, see section below.
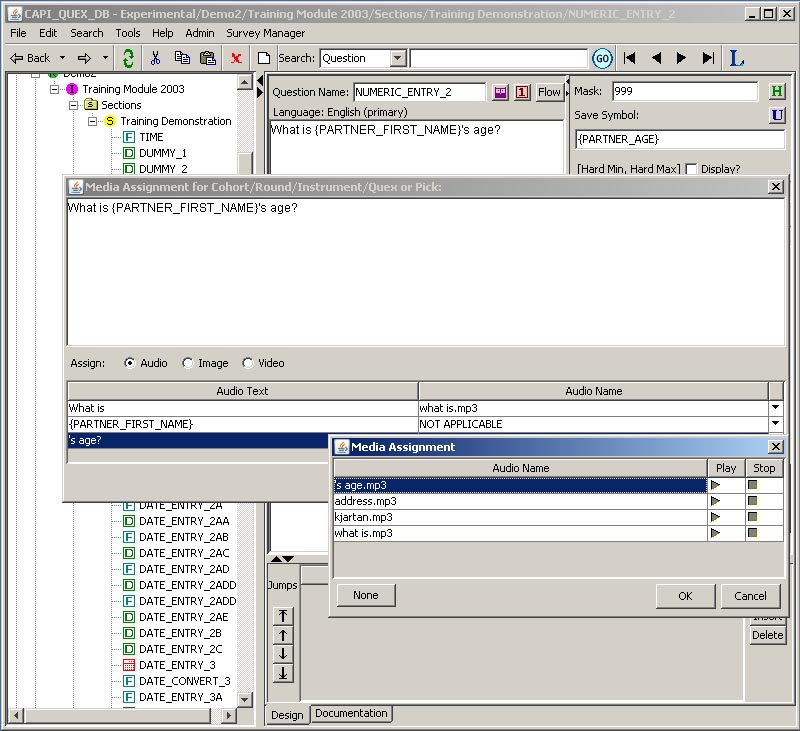
Assiging Audio to Symbols
The audio assignment for symbols is done from the Symbols (folder)--> Media (sub-folder) as shown in the image below. The user must go to that sub-folder and open it by selecting it. When the folder is opened, the background image will appear with the Symbol Text and Audio Name labels. The user must click on the Add button to open corresponding fields under the labels, then type (or paste) the name of the symbol in the Symbol Text field and press the down-arrow next to the Audio Name field to open the list of available audio files assigned to the instrument.
The foreground image shows the open Assignment box. The appropriate audio file must be selected and the OK button pressed to place the audio file in the audio field. If from the names of the audio files its recorded contents are a bit difficult to identify, the user may play the file by pressing the Play button to ascertain it contents.
At runtime, the Survey program will find the audio file for the symbol, according to the symbol's value, and play it between part1 and part2.